

- #Open with settings .exe
- #Open with settings update
- #Open with settings registration
- #Open with settings windows
#Open with settings windows
You can also access and configue widgets on Windows 11 if you wish to see it on your desktop. Repeat the process as desired if you want to change defaults. Once you're done, the file association will change. When you're asked which program you want to open the file with, just browse the list, select the app that you want to use, and click OK. On the details screen for the app you selected, scroll down and select the file type you want to associate with a different program. Locate the app that you want to change defaults for. You can also change the associations by an app, according to Winaero. Go to the Defaults Apps screen, and you will see a list of installed applications. You can change it back by going to the Settings, selecting Apps, and choosing Default Apps. Once you are done, the file type you modified will open with the selected app. In the list of apps, just select the app that you would like to use and select OK. You will be asked how you want to open the files. To change the association, just click the app box on the side. If what you've typed in is a known file type, the app that the extension is associated with will pop up below the text entry box. If you typed an extension that is not registered, you would see a button labeled "Choose a Default." It will allow you to set the default app. jpg for JPEG images.Īlso Read: Windows 11 Update: Microsoft Apps are Getting Upgrades Including Paint, Photos, PowerToys, and MORE On the "Enter a file type or link type" box, write down the extension name that you want to associate with the app. Select Settings, Apps, then choose Default Apps.
#Open with settings .exe
exe file name, click Register.One of the easiest ways to change a default app is by searching the file type, according to AllThingsHow.

To add a program to the Open with list, all you need to do is use the browse option in the tool and select the program. OpenWithAdd is a simple tool that I wrote for Windows XP/Vista and it still works fine in Windows 10. Method 3: Use “OpenWithAdd” utility to add a program to Open with
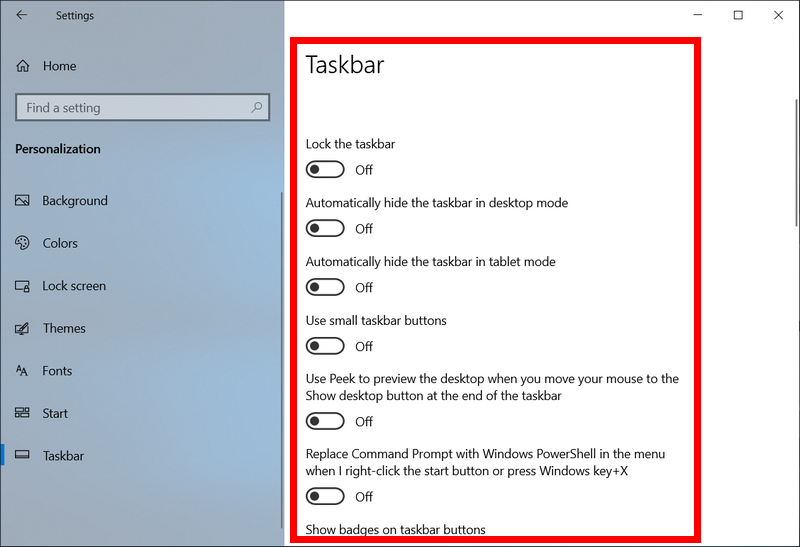
Now, use the Open with dialog to manually add the program.Right-click notepad++.exe and choose Delete.Go to the following registry key: HKEY_CLASSES_ROOT\Applications\notepad++.exe.And then use “Open with” again so that the application is re-registered automatically.
#Open with settings registration
Method 2: Remove the program registration then use “Open with” againĪnother option would be to delete the application path registration in the Windows registry. exe file path mentioned in the (default) value. Go to the following key: HKEY_CLASSES_ROOT\Applications\notepad++.exe\shell\open\command.Start the Registry Editor ( regedit.exe).Note: For illustration purposes, let’s assume you’re unable to add Notepad++ to the Open with menu in Windows. If you’re not able to add a program to the Open with dialog normally, use one of these methods to fix the problem: Cannot Add a Program to Open with List in Windows And, when you manually select the correct executable in the Open with, your selection is simply ignored, as an entry with the same program (.exe) name already exists in the registry.
#Open with settings update
When the program’s folder location or drive-letter is changed, Windows doesn’t dynamically update the application registration data in the registry. In all of the above cases, the program’s executable file path may have been written to the registry already. The problem may occur when you move the program to another folder. For instance, you may have been running a program from a temporary folder path for the 1st time. When he tried to add it, it just went back to the “Open With” window or nothing happened. This caused the program to not show up on the “Open with” list, didn’t let him add the program to the list. After some time, he decided to move it into “Program Files”. The problem wouldn’t arise in the first place if the executable file names are different, say program.exe for 32-bit and program_圆4.exe for 64-bit version.Ī user was running Adobe Reader 8 from the “Windows.old” folder. Then follow one of the methods below to register the required version (32-bit vs 64-bit) to the registry. Since Windows uses the path already registered in the applications registry key, you may not be able to add the other version to the Open with dialog.įirst, make sure which version (32-bit vs 64-bit) you’re going to use. In many cases, the program’s executable name is the same, but the 64-bit apps are stored in a different Program Files folder, and the 32-bit one is stored in a different folder.

exe file, the program may now show up in the Open with menu due to the following reasons:


 0 kommentar(er)
0 kommentar(er)
